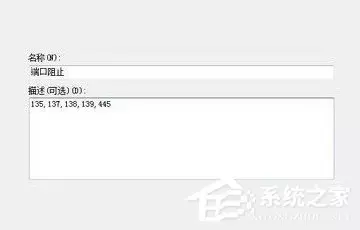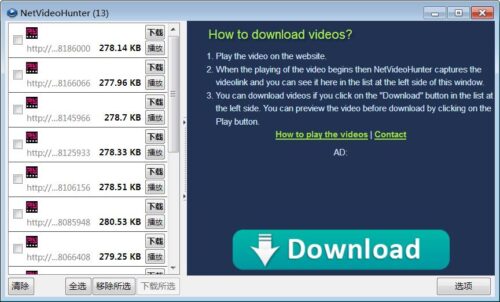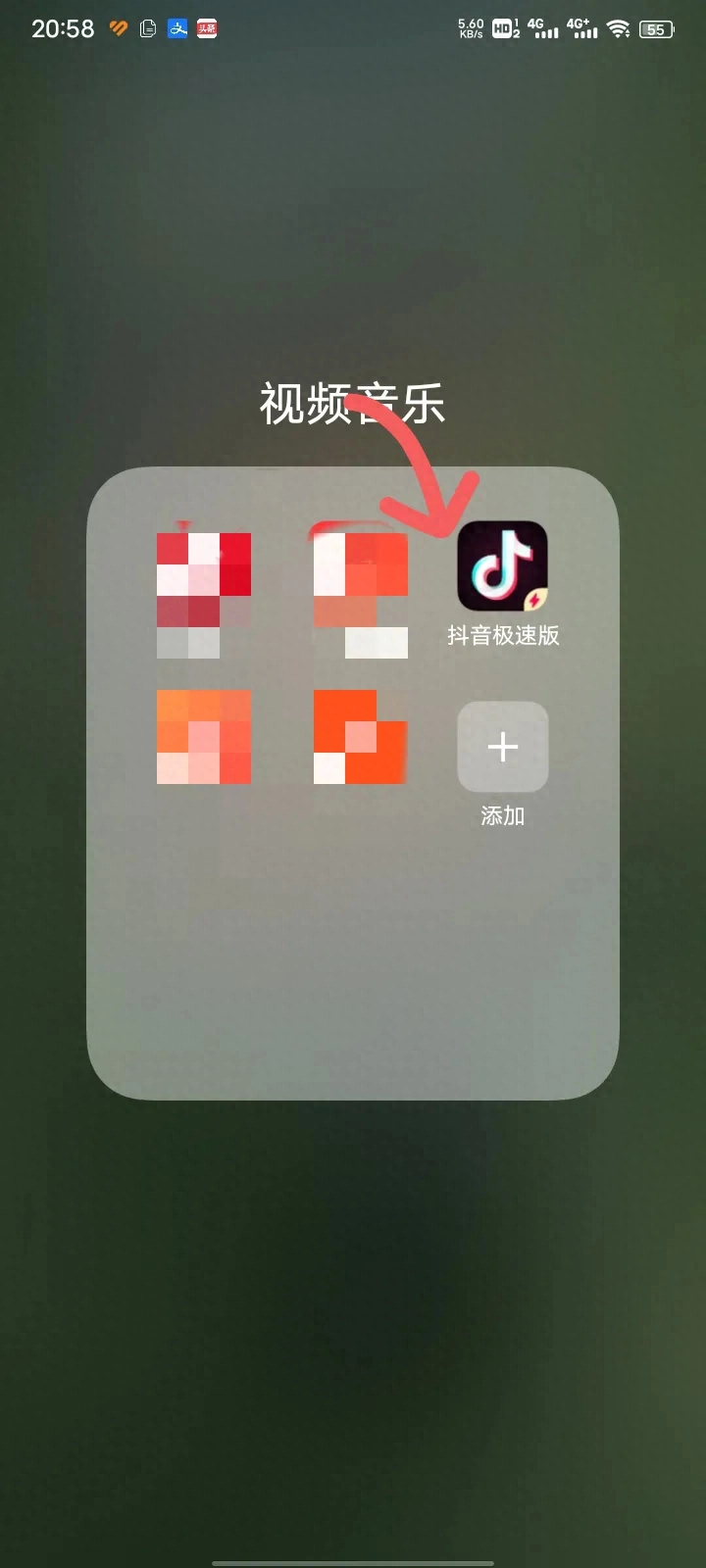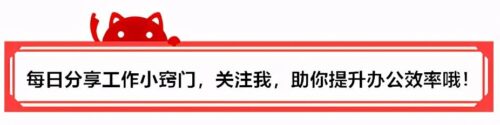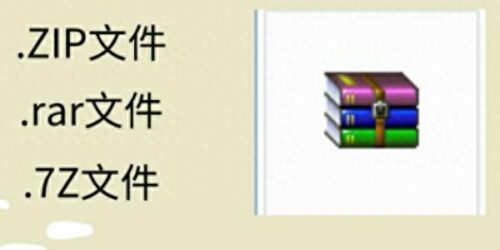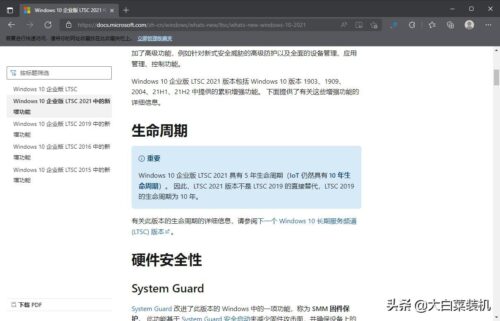wps页面设置在哪里设置(wps页面设置在哪里word)
分选网54人阅读
今天给大家分享一下Word页面设置技巧!在很多人眼里,觉得设置页面好像一个无关紧要的设置项一样。这就大错特错了。
其实,无论对文档进行何种样式的排版,所有操作都是在页面中完成的,页面直接决定了版面中内容的多少及摆放位置。在排版过程中,可以使用默认的页面设置,也可以根据需要对页面进行设置,主要包括纸张大小、纸张方向、页边距等。为了保证版式的整洁,一般建议在排版文档之前先设置好页面。
在进行页面设置前,我们首先来了解一下页面的基本结构和文档组成部分。
页面的基本结构主要由版心、页边距、页眉、页脚、天头和地脚几部分构成。

版心:由文档4个顶角上的灰色十字形围住的区域,即上图中的灰色矩形区域。
页边距:版心的4个边缘与页面的4个边缘之间的区域。
页眉:版心以上的区域。
页脚:版心以下的区域。
天头:在页眉中输入内容后,页眉以上剩余的空白部分为天头。
地脚:在页脚中输入内容后,页脚以下剩余的空白部分为地脚。
根据文档的复杂程度不同,文档的组成部分也会不同。最简单的文档可能只有一页,如放假通知,这样的文档只有一个页面,没有特别之处;复杂一些的文档可能由多个页面组成,而且按内容类型可能会分为几个部分,如产品使用手册;体系最为庞大的文档莫过于书籍了,它由多个部分组成,其结构和组成部分非常复杂。
一本书籍中,像类似第1章、第2章这样的内容,是书籍的正文,也是书籍中的核心部分,在整个书籍中占有很大的篇幅。正文之前的内容称为文前,文前一般包含扉页、序言、前言、目录等内容。正文之后的内容称为文后,文后一般包含附录、索引等内容。总而言之,书籍的大致结构为扉页→序言→前言→目录→正文→附录→索引。
在制作一些特殊版式的文档时,如小学生作业本、信纸等,可以通过稿纸功能设置纸张样式Word提供了3种纸张样式,分别是方格式稿纸、行线式稿纸和外框式稿纸。设置纸张样式的具体操作步骤如下。
Step01 执行稿纸设置操作。新建空白文档,单击【布局】选项卡【稿纸】组中的【稿纸设置】按钮。
Step02稿纸设置。打开【稿纸设置】对话框,在【格式】下拉列表中选择纸张样式,如【行线式稿纸】;在【行数×列数】下拉列表中选择行列数参数,如【20×20】;在【网格颜色】下拉列表中选择网格线颜色,如选择【橙色】选项;设置完成后单击【确认】按钮,如下图所示。
Step03查看效果。返回文档,即可按照所设参数生成行线式稿纸,效果如下图所示。
如果要取消设置的纸张样式,则打开【稿纸设置】对话框,在【格式】下拉列表中选择【非稿纸文档】选项,然后单击【确认】按钮即可。
进行页面设置时,通常先确定页面的大小,即开本大小(纸张大小)。在设置开本大小前,先了解“开本”和“印张”两个基本概念。
开本是指以整张纸为计算单位,将一整张纸裁切和折叠多少个均等的小张就称其为多少开本。举个例子,整张纸经过1次对折后为对开,经过2次对折后为4开,经过3次对折后为8开,经过4次对折后为16开,以此类推。为了便于计算,可以使用公式2n来计算开本大小,其中n表示对折的次数。
印张是指整张纸的一个印刷面, 每个印刷面包含指定数量的书页,书页的数量由开本决定。举个例子,一本书以32开来印刷,一共使用了15个印张,那么这本书的页数就是32×15=480(页)。反之,根据一本书的总页数和开本大小可以计算出需要使用的印张数。例如,一本16开360页的书,需要的印张数为360÷16=22.5个印张。
Word提供了内置纸张大小供用户快速选择,用户也可以根据需要自定义设置,具体操作步骤如下。
Step01 单击【功能扩展】按钮。打开“员工薪酬方案.docx”文件,单击【布局】选项卡【页面设置】组中的【功能扩展】按钮。
Step02设置纸张大小。打开【页面设置】对话框,选择【纸张】选项卡;在【纸张大小】下拉列表中选择需要的纸张大小,如【16 开】;单击【确定】按钮即可。
确定了纸张大小和纸张方向后,便可设置版心大小了。版心的大小决定了可以在一页中输入的内容量,而版心大小由页面大小和页边距大小决定。简单地讲,版心的尺寸可以用下面的公式计算得到。
版心的宽度 = 纸张宽度 – 左边距 – 右边距
版心的高度 = 纸张高度 – 上边距 – 下边距
所以,在确定了页面的纸张大小后,只需要指定好页边距大小,即可完成对版心大小的设置。设置页边距大小的具体操作步骤如下。
Step01单击【功能扩展】按钮。在“员工薪酬方案.docx”文档中单击【布局】选项卡【页面设置】组中的【功能扩展】按钮。
Step02 设置页边距。打开【页面设置】对话框,切换到【页边距】选项卡;在【页边距】栏中通过【上】【下】【左】【右】微调框设置相应的值;完成设置后单击【确定】按钮即可。
确定了版心大小后,就可以设置页眉、页脚的大小了。页眉的大小取决于上边距和天头的大小,即页眉 = 上边距 – 天头;页脚的大小取决于下边距和地脚的大小,即页脚=下边距-地脚。
所以,在确定了页边距大小后, 只需要设置好天头、地脚的大小,便可完成对页眉、页脚大小的设置。设置天头和地脚的具体操作步骤如下。
Step01 单击【功能扩展】按钮。在“员工薪酬方案.docx”文档中单击【布局】选项卡【页面设置】组中的【功能扩展】按钮。
Step02设置页眉、页脚边距。打开【页面设置】对话框,选择【版式】选项卡;在【页眉】微调框中设置页眉距离上边距的距离,即天头大小,在【页脚】微调框中设置页脚距离下边距的距离,即地脚大小;完成设置后单击【确定】按钮即可。
在编辑文档时,默认的文字方向为横向。在编辑一些特殊文档时,如诗词之类的文档,可以将文字方向设置为纵向。此外,在排版文档时,还可以指定每页的行数及每行的字符数。设置文字方向和字数的具体操作步骤如下。
Step01单击【功能扩展】按钮。打开“出师表 .docx”文件,单击【布局】选项卡【页面设置】组中的【功能扩展】按钮。
Step02设置文档方向和网格。打开【页面设置】对话框,选择【文档网格】选项卡;在【方向】栏中设置文字方向,如选中【垂直】单选按钮;在【网格】栏中选择字符数指定方式,如选中【指定行和字符网格】单选按钮;在【字符数】栏中通过【每行】微调框设置每行需要显示的 字符数,通过【跨度】微调框设置字符之间的距离;在【行】栏中通过【每页】微调框设置每页需要显示的行数,通过【跨度】微调框设置每行之间的距离;设置完成后单击【确定】按钮。
Step03 查看文档效果。返回文档,即可查看设置后的效果。
这些word 2019页面设置技巧,你都了解了吗?